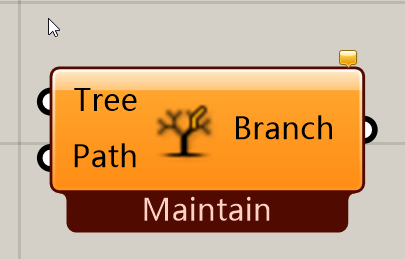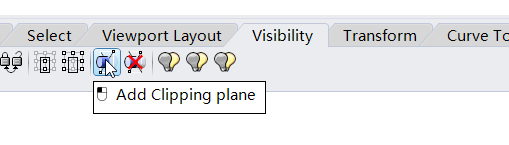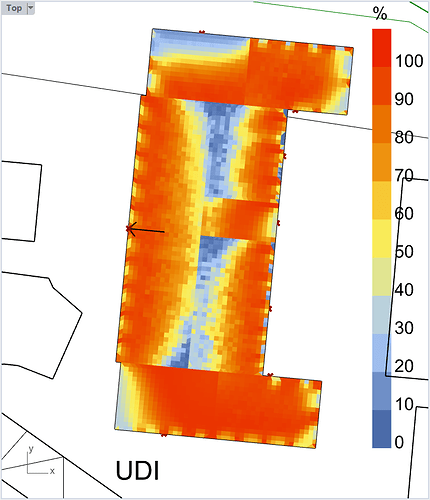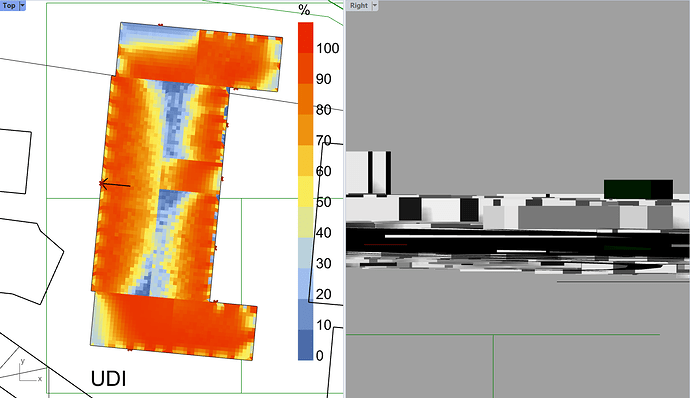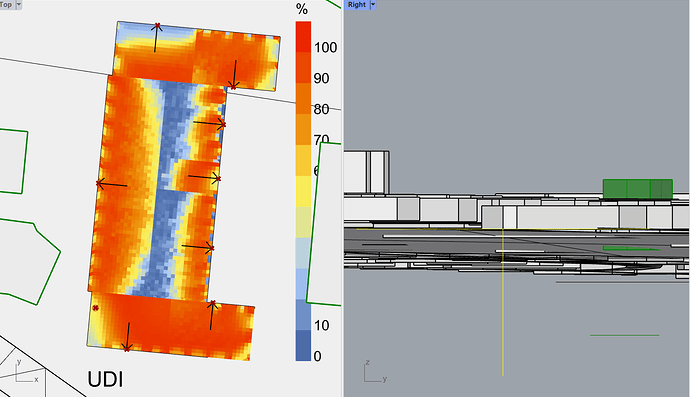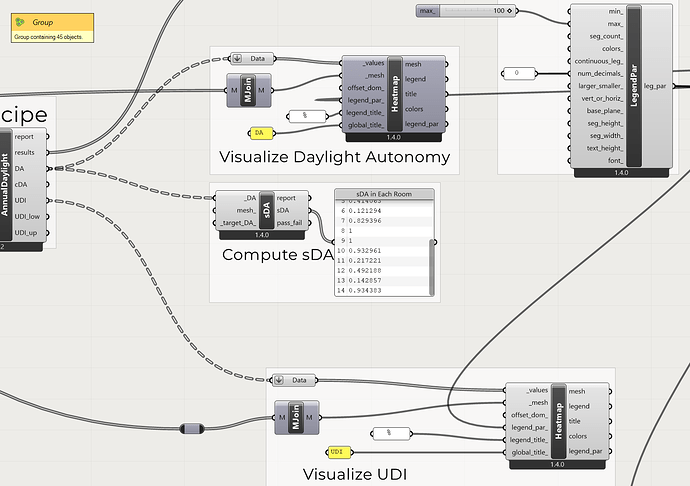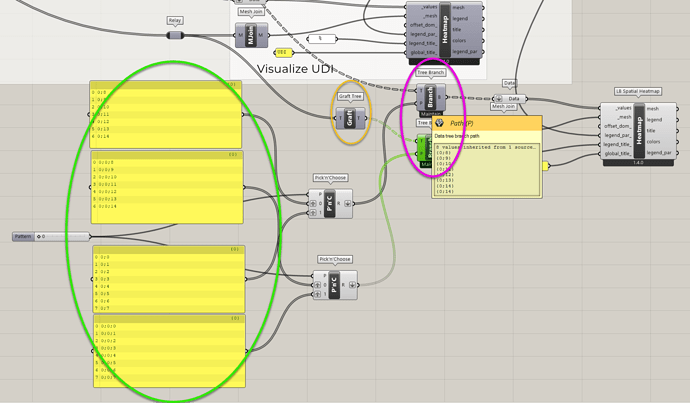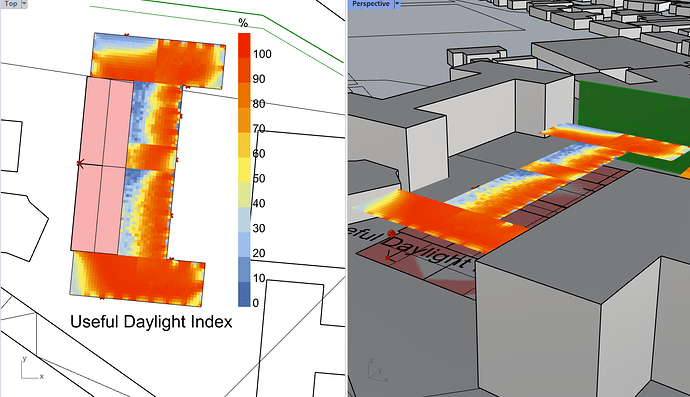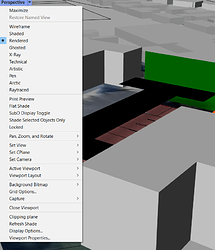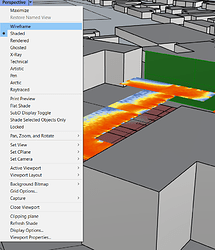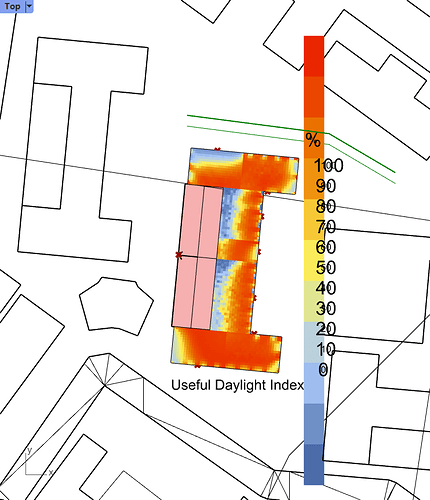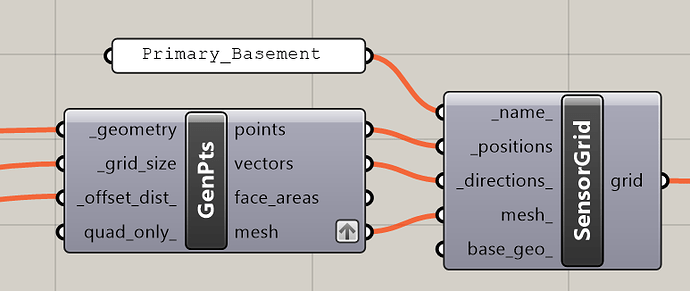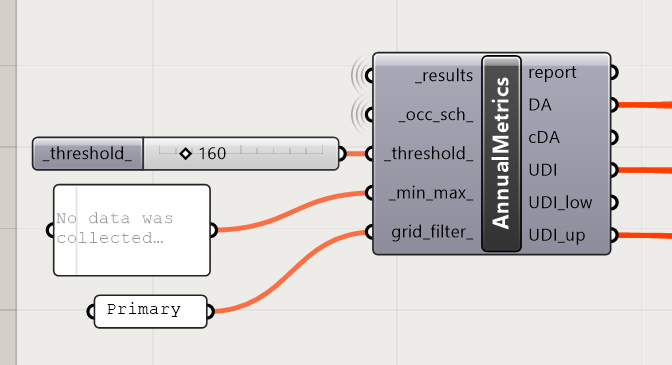This class is adding geometry (surrounding buildings from a publicly available GIS source) to the LBT Sample files.
An H-shaped two-level file run through the annual daylight Sample produces this:
Of course, in plan view only the top floor is available:
FIRST OPTION
The first option, the clipping plane

Works this way:
Click in the view you want the clipping plane to work in, then select the Add Clipping Plane button and draw it in the view that you want it to be drawn parallel to. Note: in image below, the plane is drawn in window on the left, and its position in space is the green line in the window on the right:
Moving that Green line up in the Right Hand Window allows a view of each level:
BUT: the building we are rendering has a different plan on the top floor:
In this situation, one of the lower floor rooms with no top floor room over it appears in both renders.
SECOND OPTION:
We start with the part of the sample script with the students’ geometry as input.
And we want to add the BRANCH option as suggested. We will need to branch the data and the Mesh.
We start therefore before the MeshJoin component, and before the Data Component.
The Pink circle shows the two Branch Components inserted.
Note: (Yellow Circle) the Graft Component seemed to be needed, to make the Mesh Branch work.
Note Also, the two sets of panels: They are the addresses for the P (Path) input to the Branch Component. The data seems to require a format for each branch to be selected of 9;0 and 0;1 etc And, the mesh to require a format of 0;0;0 and 0;0;1 etc. The last digit in these runs from 0 through 7 for the lower floor Rooms; for the upper floor, they run from 8 through 14. I hope to figure out how to automate these numbers soon by counting the rooms on each floor. For now, these are hard-wired.
The Data and Merge components are now placed AFTER the Branch components so that the LB Heat Map component produces only one legend scaled to the size of the building, not a legend per room scaled to the size of the room.
Note: on the extreme left of the above script, there is a slider set to 0. This allows the Pick 'n Choose Components to select either the lower or upper floor for display.
AND FINALLY: a curiosity.
I have tried the well-known technique of turning of Preview on the HeatMap component and then feeding this into Custom Preview to try to beter control and scale the legend. Scale affects the mesh, but not the spacing of the text, and Custom Preview works in Shaded View in Rhino, but not in Rendered View.
Rough example of scaling the legend: